Úvod
Počas školy a školskej praxe som sa venoval problematike VoIP- telefonovanie cez internet. Praxoval som vo Vnete a vo firme ESET. Kde som sa radil aj s odborníkmi ohľadne tejto problematiky. Vo Vnete mali Asterisk a v ESET-e majú aj Asterisk a aj Cisco VoIP. Ešte som spoznal aj pár ľudí, ktorí robia v Benestre, venujú sa hlavne Asterisku. A mi hovorili, že majú Asterisk nastavený na Debiane.
Ja som sa v tejto mojej práci venoval ohľadne Asterisku a snažil som sa to implementovať na viacero platforiem. Všetky moje pokusy boli orientované na operačný systém Linux väčšinou Linux odvetvia Debian. Na Raspberry Pi som nainštaloval a nastavil distribúciu Asterisk a na virtuálnom servery a na servery, ktorý som mal na Vysokej škole FEI STU Asterisknow. Všetko je postavené na spomínanej verzii Debian. Skúšal som aj Linux Ubuntu, ale tam má Asterisk zastaralé repozitáre a treba to nahadzovať manuálne. Preto je lepšie inštalovať Asterisk priamo na hardvér určite sa vyhneme nežiadúcim problémom, ak chceme nastaviť ústredňu a mať tam veľa klientov.
Týmto by som si chcel aj uctiť pamiatku Iana Murdocka, ktorý Debian vytvoril a zomrel 30.12. 2015.
Pôvodný kód platformy Asterisk vytvoril Mark Spencer, ktorý je zakladateľom spoločnosti Digium. Spoločnosť Digium sponzoruje projekt Asterisk. Pôvodná verzia Asterisk vyšla v roku 2004, ktorá bola označovaná Asterisk 1.0, v roku 2005 vznikla nová verzia Asterisk 1.2.
Ohľadne projektu som si zaviedol do izby samostatný optický internet s verejnou IP adresou.
S prácou mi pomáhal Bc. Matej Hartmann a Martin Baďušek. Na prácu ma naviedol môj otec Ing. Prof. Ivan Baroňák. Po nastavení ústredne som pridelil mojich kamarátov na sieť, aby som otestoval či sieť funguje bez problémov. Mojimi testery boli Tomáš Žáček, Michal Vančo, Matej Vančo, Martin Baďušek, Milan Pavlík, Tereza Hrášková. Všetkým zúčastneným by som chcel týmto poďakovať.
1. VoIP
VoIP– Skratka VoIP označuje technológie prenosu hlasu internetovým protokolom. Technológia zabezpečuje prenos hlasu dátovou sieťou s prepájaním paketov. Podstata prenosu hlasu spočíva vo vzorkovaní signálu a jeho prevod do digitálnej formy (rôzne kodeky) a vytváranie IP paketov, ktoré sú pomocou transportných protokolov prenášané dátovou sieťou.
1.1 VoIP technológia má dané výhody
Nízka cena zariadení
Poskytovanie viacerých multimediálnych služieb
Umožňuje využívanie konferencií
Prenos dát súčasne s hlasovou prevádzkou
Spoplatňované sú len hovory do verejnej telekomunikačnej siete
Cenovo výhodné telefonovanie na veľké vzdialenosti
1.2 Nevýhoda
Nevýhodou je, musí byť stabilné internetové pripojenie, lebo inak je prenos slabý alebo žiadny. Hrozia výpadky
VoIP (Voice over Internet Protocol) je technológia, umožňujúca prenos digitalizovaného hlasu v tele paketov rodiny protokolov (UDP/TCP/IP) prostredníctvom počítačovej siete alebo iného média, prostredníctvom pre protokol IP. Využíva sa pre telefonovanie prostredníctvom internetu, intranetu alebo akéhokoľvek iného dátového spojenia. Nutnou podmienkou pre zrozumiteľné a spoľahlivé VoIP telefónne spojenie je zaistenie tzv. kvality služby, skrátene označované QsS.
QoS– je v informatike termín používaný pre rezerváciu a riadenie dátových tokov v telekomunikačných a počítačových sieťach, ktoré používajú prepojovanie paketov. Protokoly pre QoS sa snažia zaistiť vyhradenie a delenie dostupnej prenosovej kapacity, aby nedochádzalo zahlteniu siete k zníženiu kvality sieťových služieb.
2. SIP protokol
Protokol pre inicializáciu relácií je určený pre prenos signalizácie v internetovej telefónií. Normálne používa UDP port 5060, ale môže fungovať aj nad TCP/5060
2.1 Činnosť protokolu
- Lokalizuje účastníka– nájdenie spojenia s koncovou stanicou
- Zisťuje stav účastníka– zisťuje, či je účastník schopný reláciu naviazať(môže mať obsadené, presmerované atď.)
- Zistenie možnosti účastníka– zistenie, aké sú možnosti účastníka (typ kodeku, maximálna prenosová rýchlosť audio/video)
- Vlastné naviazanie spojenia– tu vstupuje do hry tiež protokol SDP, ktorý popisuje naviazané spojenie a odkazuje na RTP dátový tok (RTP- Real Time Protokol)
- Riadenie prebiehajúceho spojenia– prípadné zmeny vlastností v priebehu relácie a činnosti spojenia s ich ukončovaním
2.2 Metódy protokolu
SIP je textovo orientovaný protokol a metódy (príkazy) sa v ňom píšu veľkými písmenami (podľa http, z ktorého vyšiel) Medzi základne metódy protokolu patrí:
- REGISTER– registrácia účastníka na SIP Proxy serveru
- INVITE– zahájenie komunikácie o plánovanej novej relácie
- ACK– potvrdenie zahájenia relácie
- CANCCEL– prerušenie zahajovanie relácie ešte pred jej nadviazaním
- BYE– ukončenie prebiehajúcej relácie
- OPTIONS– požiada o informácie o možnostiach volajúceho, bez toho aby sa zostavilo volanie
3. IP adresa
IP adresa je v informatike číslo, ktoré jednoznačne identifikuje sieťové rozhranie v počítačovej sieti, ktoré v súčasnej dobe je najrozšírenejšie verzie IPv4, ktorá používa 32bitové adresy zapísané dekadicky po jednotlivých oktetoch (ôsmich bitov), napríklad:
192.168.0.2.
Z dôvodu nedostatku IP adries je postupne nahradzovaný protokolom IPv6, ktorý, používa 128bitové IP adresy zapísané hexadecimálne, napríklad:
2001:db8:0:1234:0:567:8:1.
4. Asterisk na RASPBERRY Pi
4.1 Nahranie OS Systému na SD kartu
Ako prvé si nainštalujte program, ktorý je schopný nahrať Asterisk na SD kartu. Ja osobne používam program Win32 Disk Imager môžete si ho stiahnuť odtiaľto.
https://sourceforge.net/projects/win32diskimager/
Potom si stiahnite do počítača Asterisk na Raspberry Pi link na stiahnutie:
http://www.raspberry-asterisk.org/downloads/
4.2 Nahrajte Asterisk na SD kartu:
- Zasuňte SD kartu do čítačky na SD karty
- Zistite v priečinku „Tento počítač aké písmeno jednotky pridelil Vašej SD karte
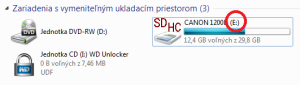
- Otvorte program Win32 Disk Imager
- Vyberte periférne zariadenie POZOR NEPOMÝĽTE SI zariadenie, aby ste si nezmazali napr. USB kľúč alebo nejakú inú SD kartu, externý disk a podobne (ak si nie ste istý) radšej všetky periférie poodpádajte
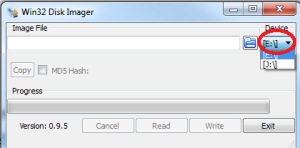
- Zvoľte daný Image, ktorý chcete nahrať na SD kartu
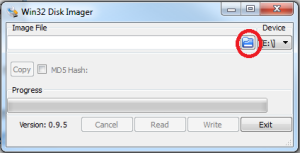
- Keď vyberiete svoju distribúciu tak zvoľte možnosť Write
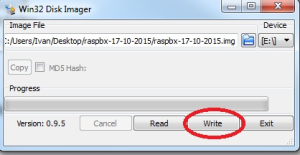
- Počkajte kým sa všetko zapíše bezpečne vysuňte kartu a dajte ho do svojho RASPBERRY Pi
4.3 Pokračujte na Raspberry Pi
- SD kartu vložte do Raspberry Pi
- Počkajte, kým sa spustí systém
- Po spustení systému v Raspberry Pi sa prihlásite prednastaveným menom a heslom.
Meno: root
Heslo: raspberry
- Zistite akú máte IP adresu Príkazom:
ifconfig
4.4 riešenie problémov:
Raspberry Pi musíte mať na sieti (ethernetový kábel)
Ak aj tak vám nefunguje sieť skontrolujte kábel
Ak vám ukázal IP adresu ako napr. u mňa 192.168.1.83
To vám pridelil DHCP. IP adresa je dynamická a v našom prípade sa jedná o server, tak Vám ju odporúčam zmeniť za statickú.
Zadajte príkaz nano /etc/network/interfaces
Nastavený bude nasledovne
auto lo
iface lo inet loopback
eth
iface eth0 inet manual
allow_hotplug wlan0
iface wlan0 inet manual
wpa-conft /etc/wpa_supplicant/wpa_supplicant.conft
allow-hotplug wlan1
iface wlan1 inet manual
wpa-conft /etc/wpa_supplicant/wpa_supplicant.conftVerifikačný obrázok
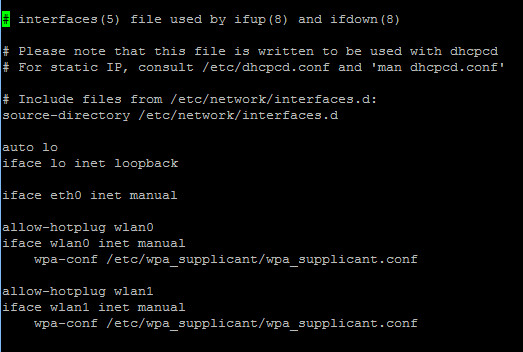
- Zmenenie IP adresy z dynamickej na statickú adresu To urobíte nasledovne:
Musíte byť prihlásený do Raspberry Pi
Napíšte nano /etc/network/interfaces
Všetko to zmažte a napíšete niečo podobné, ale s IP adresou akú Vám pridelil Váš DHCP. To je najlepšie riešenie lebo viete, že IP adresa, ktorú Vám pridelil DHCP je voľná
auto eth0
iface eth0 inet static
address 192.168.1.83
netmask 255.255.255.0
gateway 192.168.1.1uložíte to so stlačením CTRL+X a následne stačte Y

Kontrola: overte príkazom ifconfig, či sa Vám IP zmenila. Alebo či máte Raspberry Pi na sieti. Najlepšie ping 8.8.8.8 (to je server Google), ak je všetko v poriadku tak choďte za počítač.
Napíšte IP adresu Raspberry Pi do webového prehliadača. Môj prípad 192.168.1.83.
Ak prebehlo všetko v poriadku tak uvidíte takéto okno:

Riešenie problému:Ak vám nebude „pingať“ server napr.8.8.8.8 napíšte do terminálu ifdown eth0ifup eth0Ak to nepomohlo skúste reštartovať Raspberry PiZnovu po prihlásení zadajte príkaz ifconfig, už by sa Vám mala zmeniť IP adresa
4.4 Asterisk na verejnú sieť
Ak nechcete Raspberry Pi používať, iba na lokálnej sieti, ale chcete ju „pustiť aj do svete“ tak budete potrebovať verejnú IP adresu, tak Vám odporúčam zmeniť heslo na Raspberry Pi príkazom passwd. Systém si vypýta heslo a zopakovanie hesla. Odporúčam Vám použiť dlhé heslo nie NBUSR123 :-). Verejnú IP adresu si viete vybaviť u svojho providera. (Poskytovateľ internetového pripojenia)

V Asterisk-u stačí zadať passwd
Potom vás vyzve na nové heslo a overenie nového hesla.
Môžete heslo otestovať či vám funguje napíšte reboot a počkajte kým sa reštartuje potom vyskúšate nové heslo.
Ak nechcete mať viac ústredňu zapnutú vypnite ju príkazom shutdown -h now,
Ak si chcete natiahnuť nový update alebo upgrade na ústredňu napíšte príkazy apt-get update
apt-get upgrade Žiadnom prípade nepíšte príkaz rm -rf /* zmažete všetko 🙂
5. Pridelenie užívateľov
Tak keď už máme Asterisk na Raspberry Pi nastavený pustíme sa do pridelenia užívateľov. 1. Zapnite si počítač alebo notebook (musí byť na rovnakej sieti ako máte Asterisk) 2. Cez webový prehliadač sa pripojte na Asterisk. Pomocou IP adresy, ktorú Vám pridelil Router ak neviete IP adresu, tak na Raspberry Pi napíšte príkaz ifconfig a on Vám ukáže Vašu IP adresu
(Takto vyzerá úvodná stránka ASTERISKU)
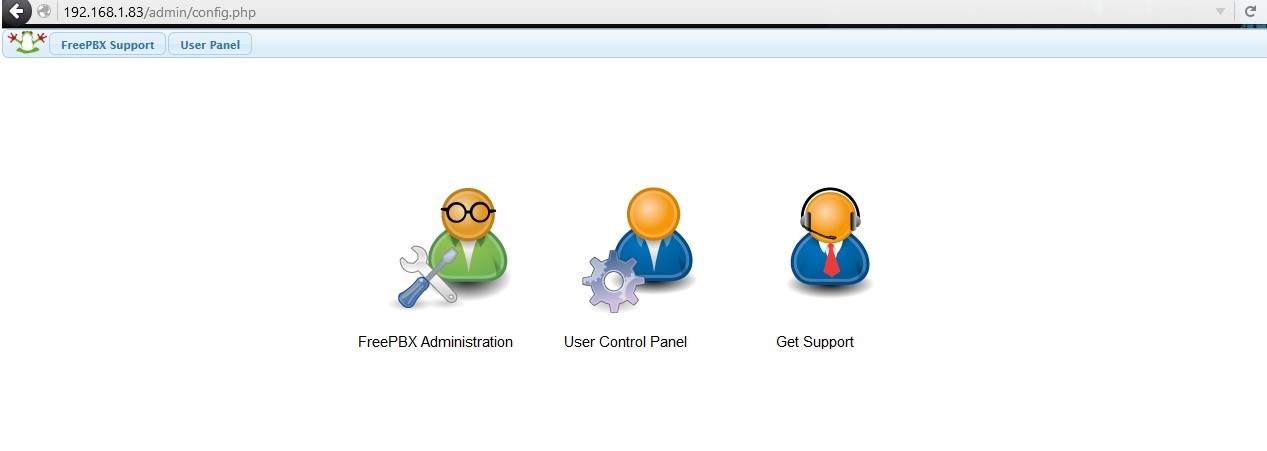
- Kliknite hneď na prvú možnosť
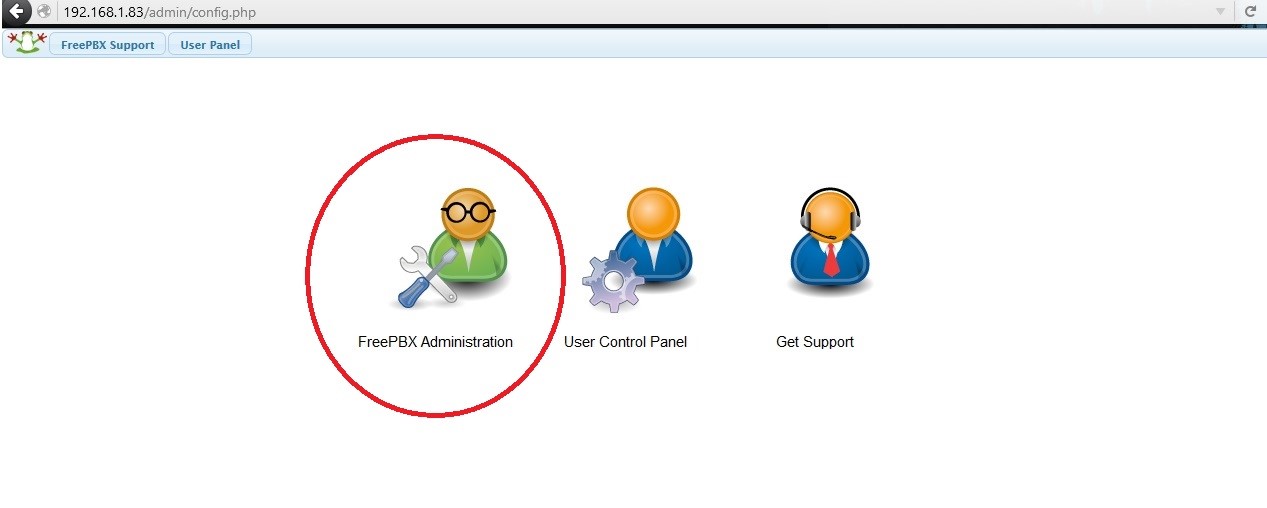
- Prihláste sa kliknutím na FreePBX Administration
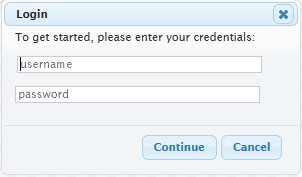
- Napíšte tam:
username: admin
password: admin
Keď sa úspešne prihlásite , úvodné okno vyzerá takto
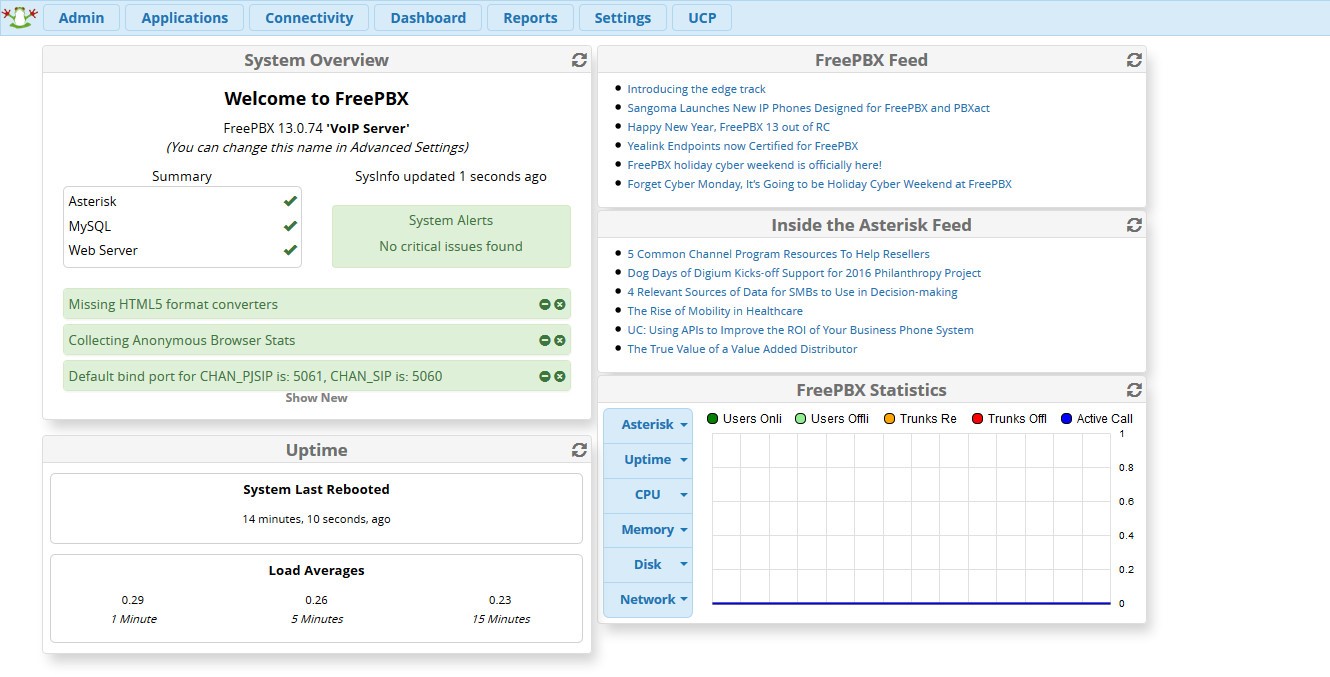
- Choďte do možnosti Applications a tam zvoľte možnosť Extensions
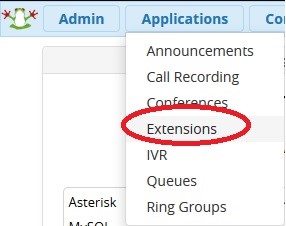
- Zvoľte možnosť Change_SIP Extensions

- Následne kliknite na možnosť Add New Chan_SIP Extension

- Zobrazí sa Vám dialógové okno, kde vypíšte údaje klienta, ktorého chcete pripojiť
- Vypíšte to podľa toho príkladu (môžete použiť aj svoje tel. čísla)
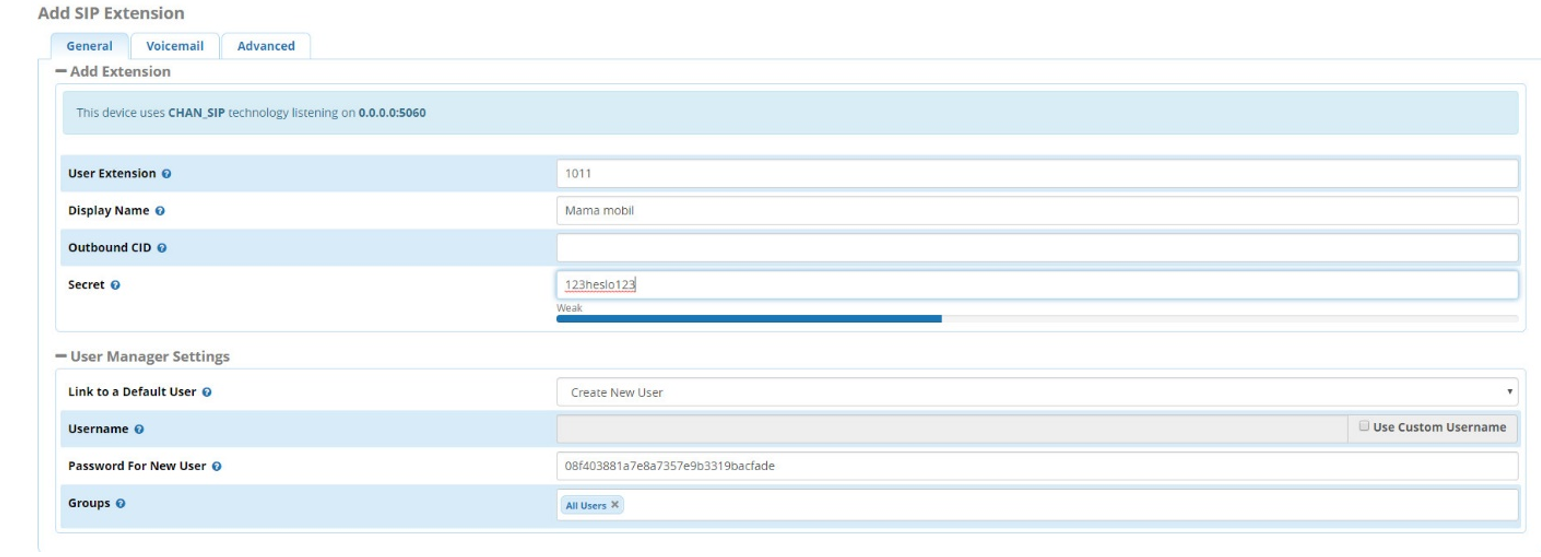
- User Extension (napr. 1011)
- Display Name (Meno užívateľa Mama mobil)
- Outbound CID (nepíšete nič)
- Secret (heslo)
- Keď už máte všetko vyplnené, tak zvoľte možnosť Submit
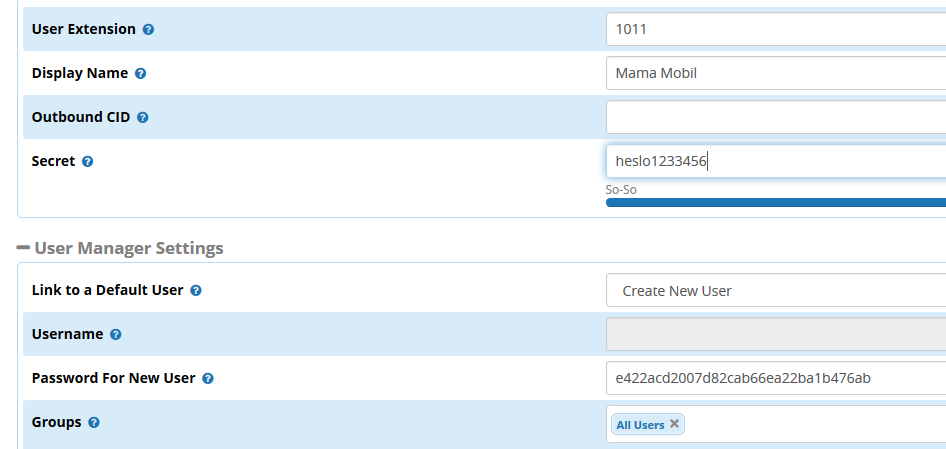
- Zvoľte možnosť Submit
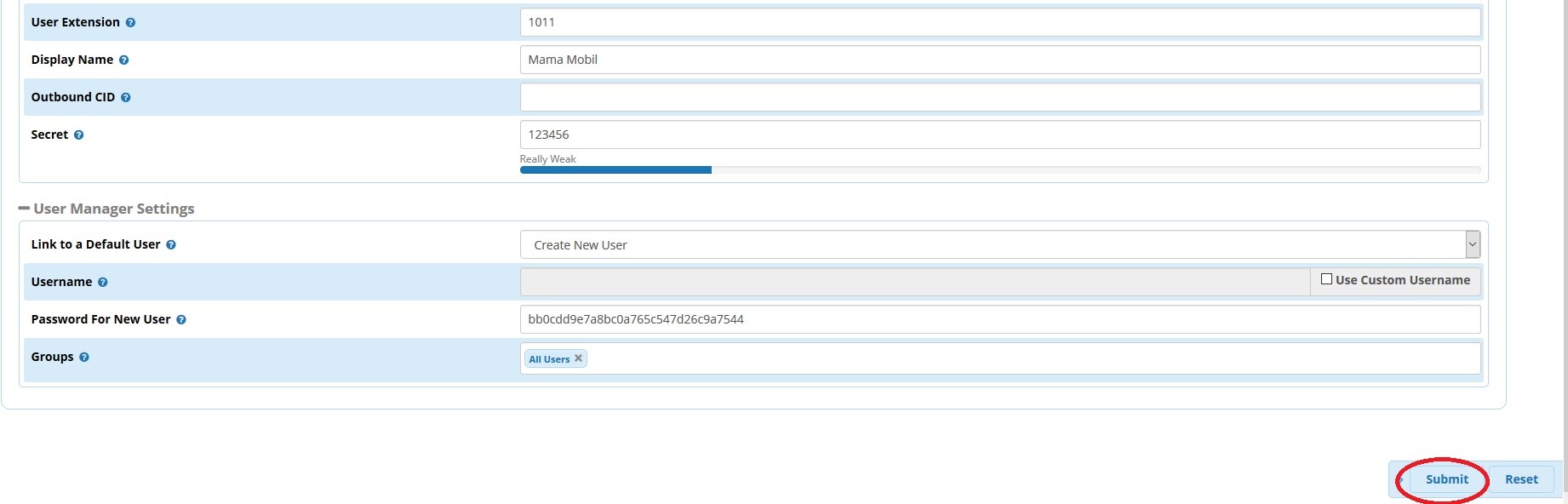
- Keď pridelíte všetkých užívateľov kliknite na Apply Config
6. Mobilní SIP klienti
Pre konfiguráciu SIP klienta som si vybral LinPhone, ale na trhu je mnoho SIP klientov ako napríklad títo:
- 3CXPhone (proAndroid, iOS)
- CSipSimple (Android)
- LinPhone (Linuxový telefon) (Android,iOS, Blackberry)
- SipDroid (Android).
- Zoiper IAX SIP VOIP Softphone
- CSipSimple
7. Stiahnutie aplikácie Linphone
Teraz musíte zapnúť zariadenie, na ktoré chcete prideliť na Raspberry Pi. V mojom prípade som si zvolil ako prvé zariadenie mobilný telefón s Androidom. Na telefón som si nainštaloval aplikáciu Linphone z ich obchodu. Aplikácia je zadarmo. Takýchto aplikácií je veľa, ale táto sa mi zdala najlepšia.
Link na aplikáciu:
https://play.google.com/store/apps/details?id=org.linphone&hl=en
8. Nastavenia klienta na Smartphone s OS Android:
Máte na výber 3 protokoly
- UDP
- TCP
- TLS
9. Vysvetlenie protokolov
UDP
Je tzv. „nespoľahlivý“ protokol z balíka internetových protokolov. UDP protokol prenáša datagramy medzi počítačmi v sieti, ale na rozdiel od TCP nezaručuje, že prenášaný paket sa nestratí, že sa nezmení poradie paketov, ani že sa niektorý paket nedoručí viackrát.
Výhoda je rýchlejší od TCP
Nevýhoda je nespoľahlivý
Neodporúča sa nastavovať protokol napr. pri e-mailoch, alebo súboroch prenášané sieťou. Užívateľovi B by súbory alebo e-maily prišli skreslené.
Odporúča sa protokol používať pri telefónnych ústrediach , videách prenos obrazu v reálnom čase RTP (Real Time Protocol).
TCP
Je tzv. „spoľahlivý“ protokol z balíka internetových protokolov. TCP protokol prenáša datagramy medzi počítačmi v sieti, ale na rozdiel od UDP zaručuje, že prenášaný paket sa nestratí, že sa nezmení poradie paketov, ani že sa niektorý paket nedoručí viackrát.
Výhoda je že kontroluje pakety
Nevýhoda je pomalší
9.3 TLS
Umožňuje aplikáciám komunikovať po sieti spôsobom, ktorý zabraňuje odpočúvať či falšovaniu správ. Pomocou kryptografie poskytuje TLS svojím koncovým bodom autentizáciu a súkromiu pri komunikácií internetom.
10. Konfigurácia klienta Linphone
- Otvorte aplikáciu
Zobrazí sa Vám takáto ponuka
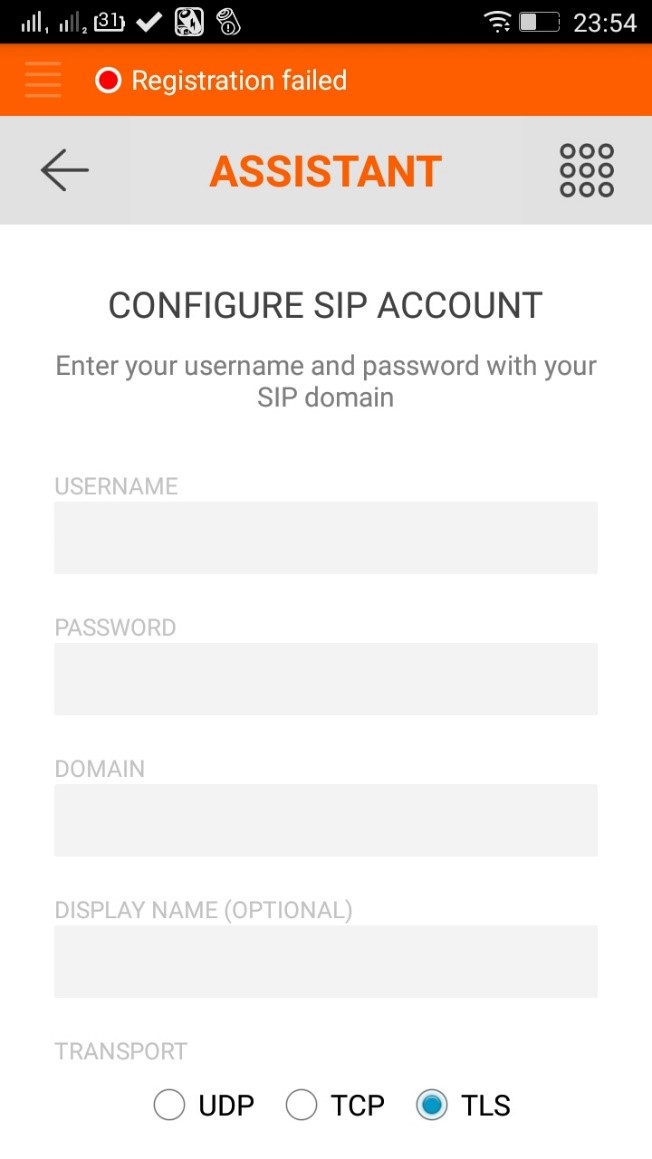
Údaje vypíšte aké ste zvolili na Asterisku
- USERNAME
- PASSWORD
- DOMAIN
- DISPLAY NAME
- A na záver zvoľte protokol UDP
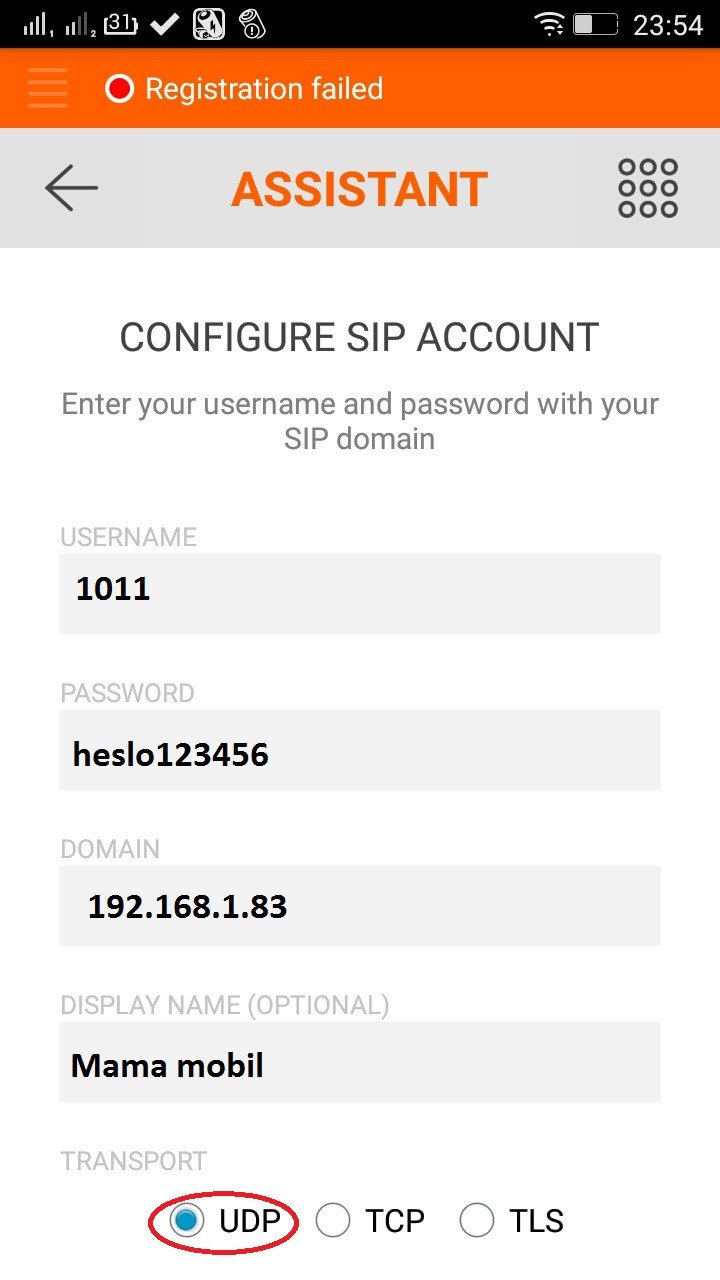
11. Nastavenie klienta na počítači (odskúšané na Linuxe Mint, Ubuntu a na Windows)
Nainštalujte si aplikáciu, keď na Linux Ubuntu alebo Linux Mint
Otvorte si terminál
Napíšte príkaz: sudo apt-get install linphone
Kliknite na Options
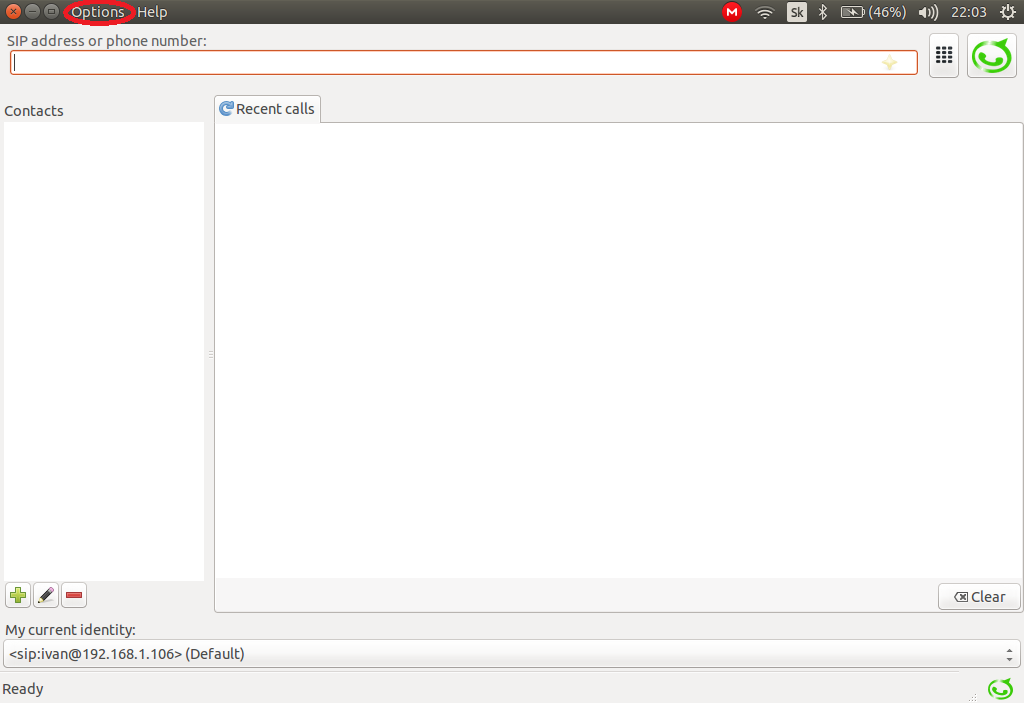 4. A tam kliknite na možnosť Preferences
4. A tam kliknite na možnosť Preferences
5. Kliknite na možnosť manager SIP acount
![]() 6. Kliknite na možnosť Add
6. Kliknite na možnosť Add

7. Vypíšte
Your SIP identity: v tvare sip:1003@192.168.1.83
SIP Proxy address: sip:192.168.1.83
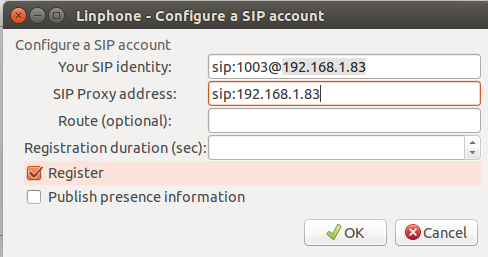
8. Stlačte OK
9. Vyžiada si heslo aké ste mu zadali

10. Stlačte Ok
11. A počkajte si na hlášku: „Registration on<sip:X.X.X.X>successful“

Riešenie problémov: Skontrolujte si čí máte konektivitu na IP adresu Raspberry Pi a nie default IP. Medzi nimi sa dokážete preklikávať ako je My current Identifity
12. Nastavenie IP telefónu
Od firmy Telco
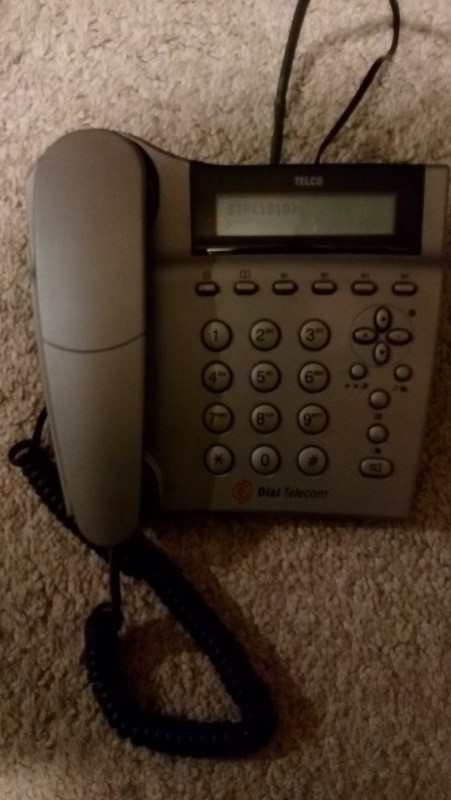
12.1 Vyznačené tlačidlá na konfiguráciu telefónu
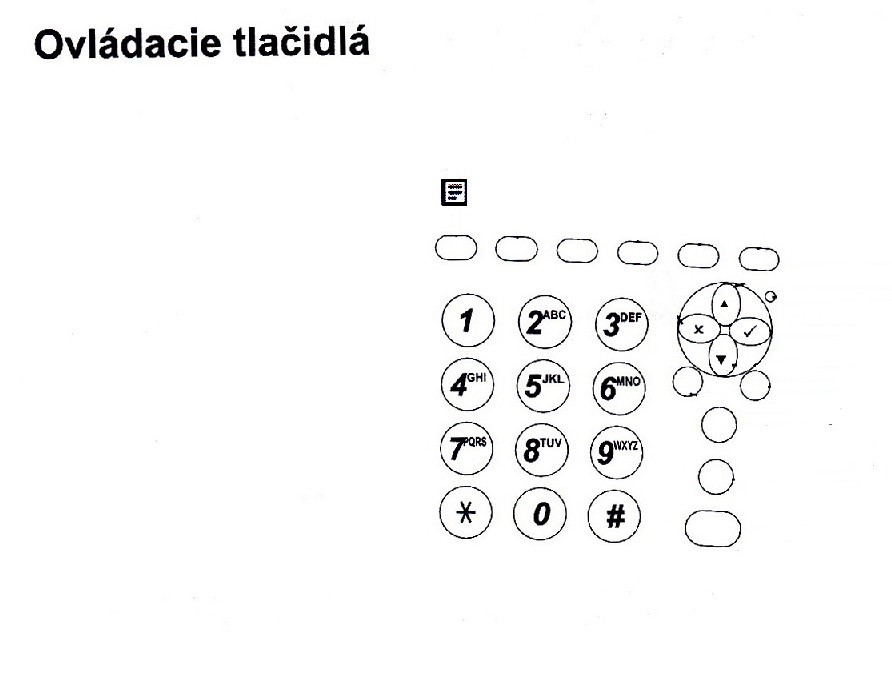
12.2 Legenda:
Konfigurácia telefónu

Šípka dole

Šípka hore

Zrušenie funkcie krok späť

Priame nastavenie telefónu na sieť
- Ako prvé telefón pripojte do elektriky (ak nemáte Switch s PE) a pripojte ho káblom na router alebo Switch.
- Potom stlačte tlačidlo na nakonfigurovanie a nájdite možnosť 2. Configure
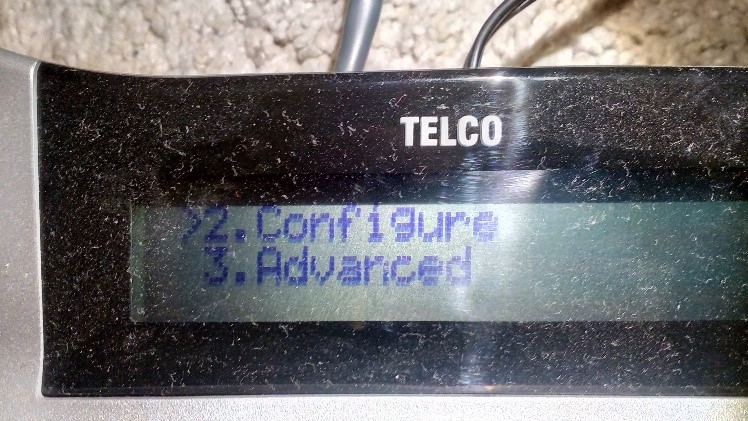
- Potom vás telefón vyzve na zadanie heslo zadajte 135

- Nájdite možnosť SIP
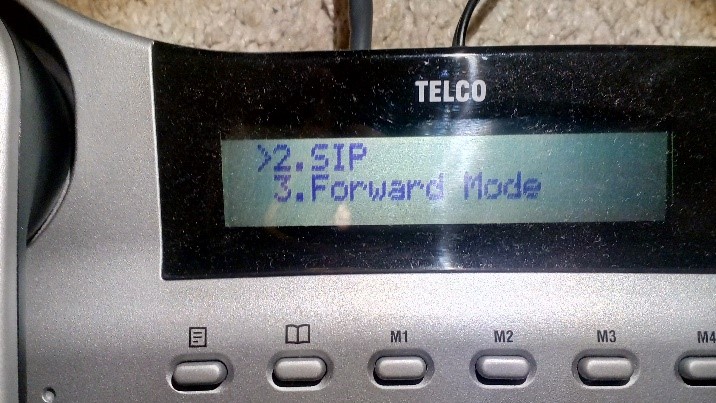
- Pridelenie čísla: V SIP-e nájdite možnosť Number a napíšte tam číslo, aké ste mu pridelili môj prípad 1010


- Nastavenie hesla: V ďalšom kroku nájdite možnosť Password a vypíšte heslo, aké ste mu pridelili

- Nastavenie proxy: Nájdite možnosť Proxy Addr Nastavte proxy teda IP adresu Vášho Raspberry Pi v mojom prípade 192.168.1.83
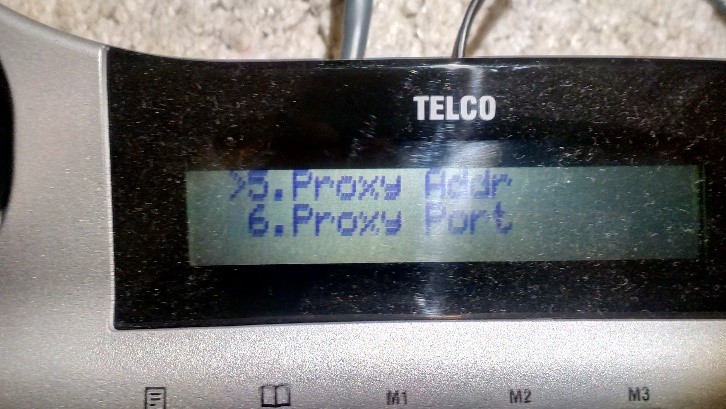
- Úspech ak ste všetko dobre nastavili telefón sa Vám zaregistruje a výsledok vyzerá takto:
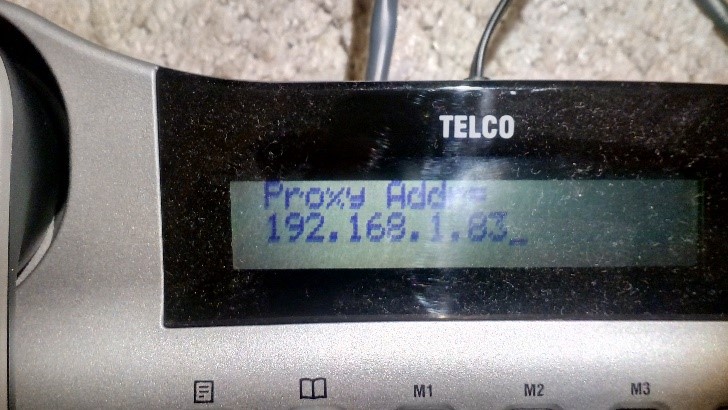
13. VPN
Teraz máte Asterisk nakonfigurovaný na lokálnu sieť. Čiže napríklad vo vašej firme, kde sú zariadenia pripojené na jednu spoločnú sieť alebo na WIFI. Môžu medzi sebou komunikovať. Ak by ste chceli volať do Vašej firmy z domu cez klienta VoIP potrebujete: Verejnú IP adresu od poskytovateľa internetu. A v rámci bezpečnosti odporúčam Vám vytvoriť VPN. (Virtual private Network).
13.1 Nastavenie VPN na Routri RT-C55U
- Zvoľte VPN v paneli
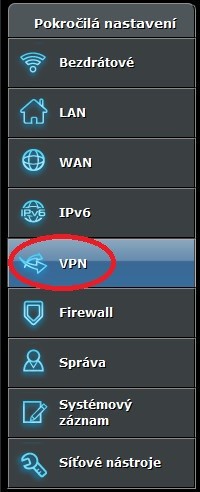
- Vytvorte užívateľa menom a heslom

- A zvoľte možnosť pridať

13.2 Riešenie problému s pripojením do VPN
Ja som mal problém s prenosom hlasu. V lokálnej sieti mi prenos hlasu fungoval normálne, ale ako náhle boli dvaja užívatelia pripojený cez VPN tak iba jeden dotyčného počul a druhý užívateľ nepočul v telefóne nič. Alebo, keď užívateľ A bol v lokálnej sieti a užívateľ B bol pripojený cez VPN-ku tak bol rovnaký problém.
Preto, ak budete robiť podobný projekt ako ja. Nemajte jedno konto na VPN, ale každému užívateľovi vytvorte vlastné konto.
13.3 Na telefóne s Androidom
Nainštalujte si aplikáciu zo Google Play OpenVPN
https://play.google.com/store/apps/details?id=net.openvpn.openvpn&hl=en
- Otvorte aplikáciu
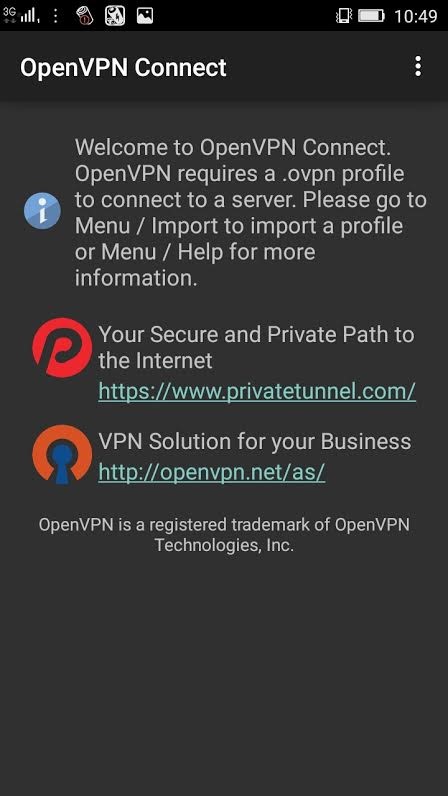
Nejakým spôsobom si musíte daný certifikát prekopírovať do telefónu
- Keď ho už budete mať v telefóne tak vpravo hore Tri bodky pod sebou na to ťuknite a zvoľte možnosť import.
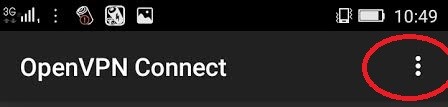
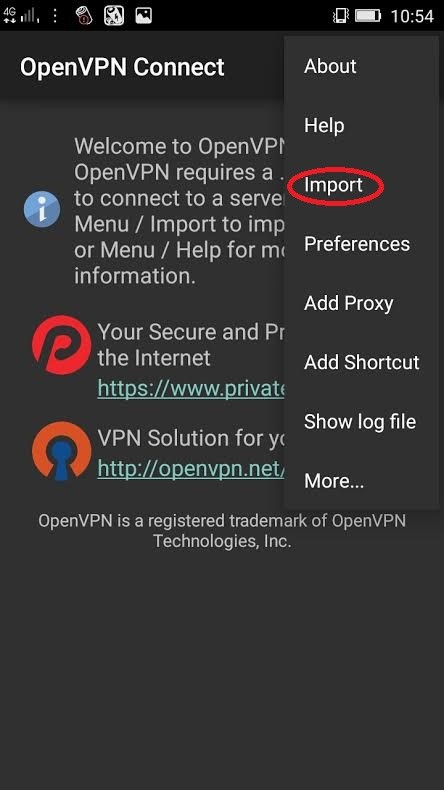
- Vyberte si možnosť. Ja mam certifikát na SD karte v priečinku Download a názov je client.ovpn
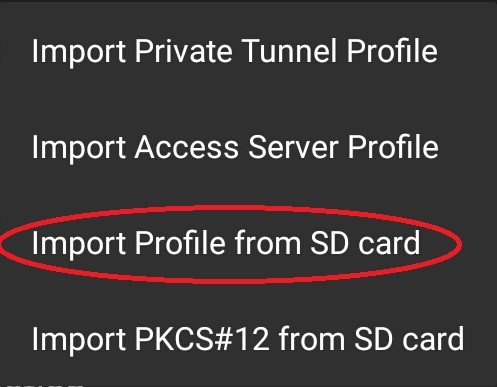
- Vyplňte potom názov a heslo a pripojte sa.
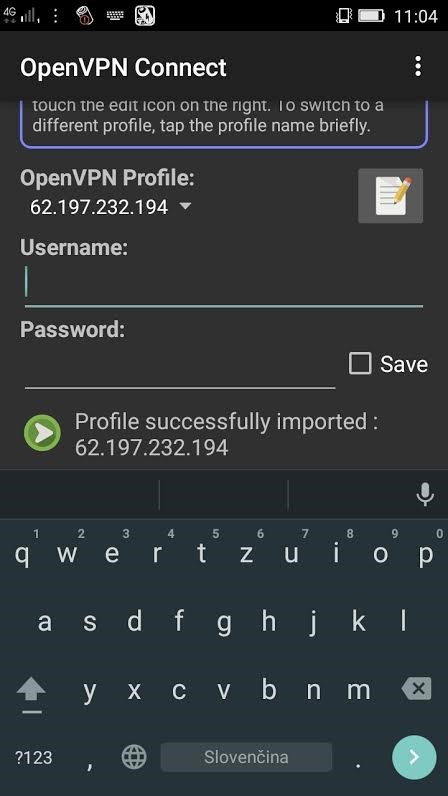
13.4 Nastavenie VPN-ky na Windowse
Nainštalujte si aplikáciu aplikáciu si môžete stiahnuť odtiaľto
https://openvpn.net/index.php/download/58-open-source/downloads.html
Platný certifikát prekopírujete tam, kde ste naištalovali program OpenVPN. Väčšinou cesta
C:\Program Files\OpenVPN/config a tam ho iba vložíte.
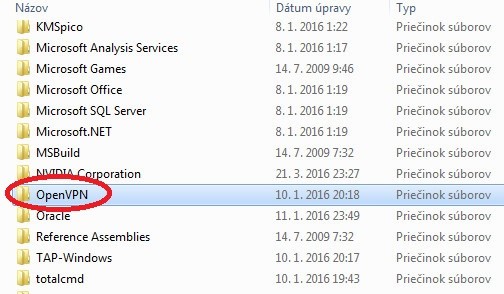
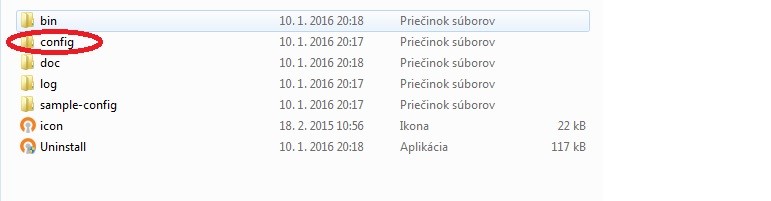
A sem ho iba prekopírujete

13.5 Pripojenie sa do VPN-ky vo Windows
- Spuste program

- V pravom dolnom rohu nájdite takúto ikonku
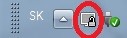
- Kliknite na ňu pravým tlačítkom a zvoľte možnosť connect
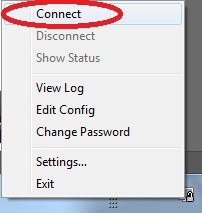
- Vyzve vás to na prihlásenie. Prihláste sa a už môžete volať cez VPN. Zadajte svoje prihlasovacie údaje
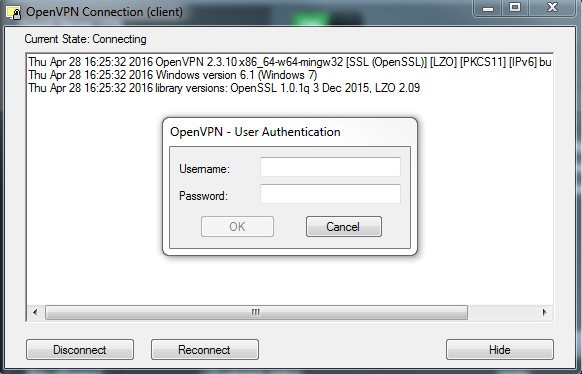
Teraz buď môžete prideľovať užívateľov na vašu telefónnu ústredňu. Alebo telefonovať z hocijakého miesta s prístupom na internet.
13.6 Nastavenie VPN-ky na Linuxe
Ak chcete nastaviť VPN klienta na Ubutu tak musíte zadať aj príkaz sudo ak sa jedna o distribúciu Kali Linux, tak to už ste automaticky prihlásený ako super užívateľ tzv. root.
Ja mám Linux Ubuntu tak jednoducho napíšte príkaz
Ako prvé musíte vedieť, kde sa daný certifikát nachádza. Ja ho mám medzi stiahnutými zložkami, takže cesta k súboru je nasledovná. home/ivan/stiahnuté/cient-vpn
- Ak si želáte vstúpiť do VPN-ky musíte napísať celý príkaz
sudo openvpn home/ivan/stiahnuté/cient-vpn
- Napíšte heslo na root

- Ak prebehlo všetko správne, tak program Vás vyzve, aby ste zadali užívateľské meno a heslo Napíšte užívateľské meno a heslo
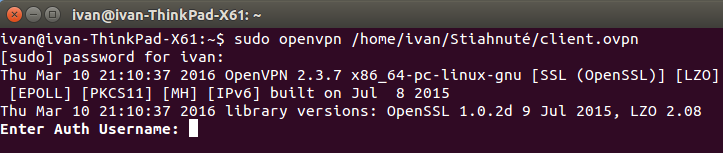
- Úspešné prihlásenie
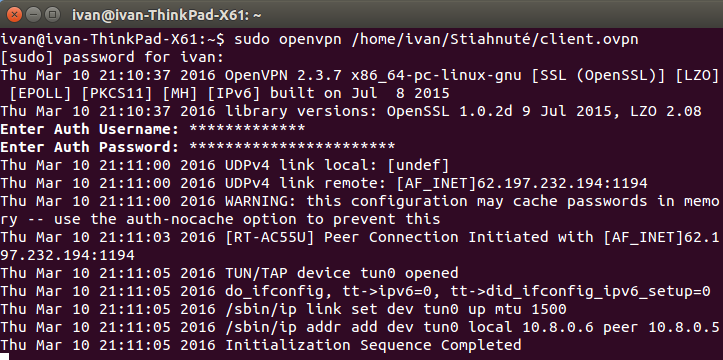
Teraz buď môžete prideľovať užívateľov na vašu telefónnu ústredňu odkiaľ chcete, nie iba z lokálnej siete, alebo môžete telefonovať.
14. Topológia siete u mňa doma
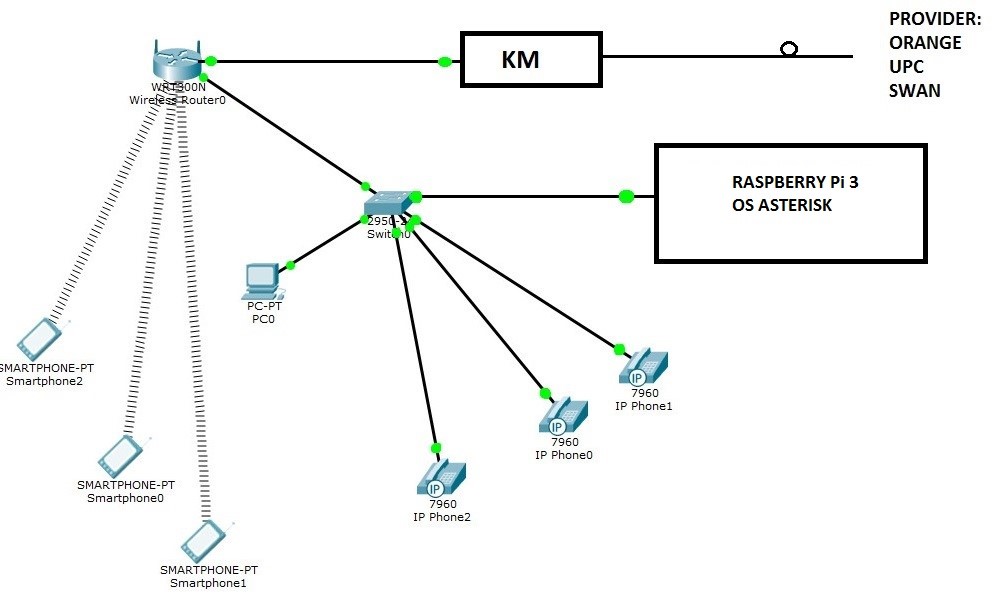
15. Zabezpečenie telefónnej ústredne
- Zvoľte možnosť settings

- Advanced Settings
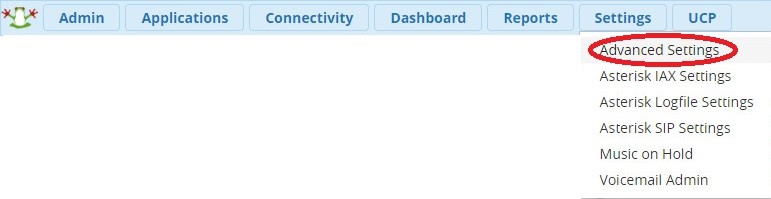
- Nájdite možnosť Asterisk Manager a tam môžete zmeniť heslo a užívateľské meno
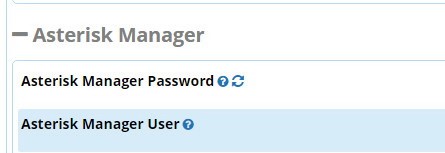
16. Vzdialená konfigurácia telefónnej ústredne
V praxi sa Vám môže ľahko stať, že budete potrebovať na diaľku nastaviť niečo priamo na ústredni
Na Windows si potrebujete v takom prípade stiahnuť aplikáciu tzv. PuTTY.
PuTTY je klient protokolov SSH, Telnet, rlogin a holého TCP. Skôr bol dostupný iba pre Windows v súčasnosti je dostupný i pre rôzne Unixové platformy (tak i pre niekoľko iných platforiem ako neoficiálni port). Pôvodne ho napísal a vyvíjal Simon Tatham. PuTTY je slobodný software, šírený pod licencí MIT.
16.1 Vzdialené pripojenie na Windows
- Aplikáciu si stiahnete na Windows odtiaľto
http://www.chiark.greenend.org.uk/~sgtatham/putty/download.html
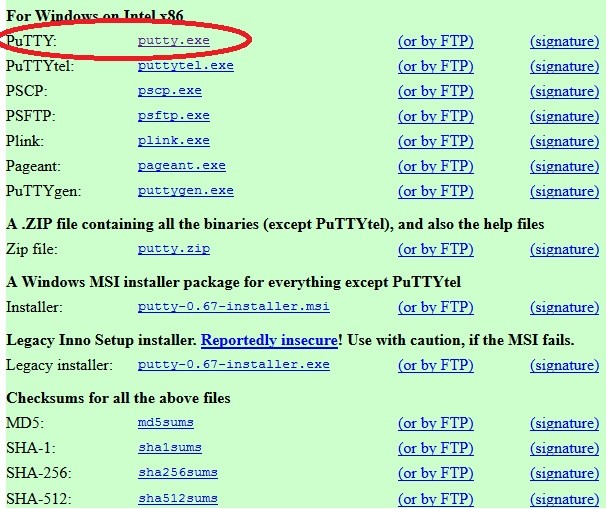
a hneď prvá možnosť
- Spuste program
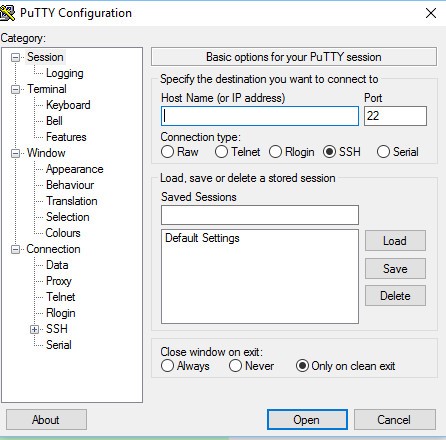
2. Uistite, že ste pripojený na VPN-ku
3. Nechajte nastavený protokol SSH
4. Napíšte IP adresu Vašej ústredne
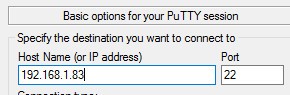
5.Prihláste sa
6. Po úspešnom nadviazaní komunikácie sa Vám ukáže takéto okno
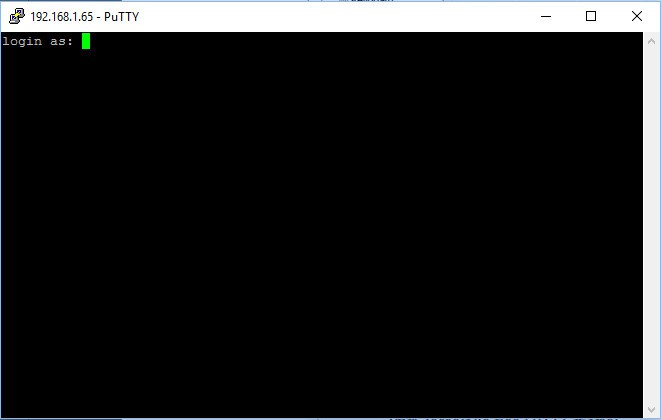
- Zadajte svoje prihlasovacie údaje
- Po úspešnom prihlásení do ústredne sa Vám objaví takéto okno a môžete doinštalovať prípadne balíčky reštartovať ústrednú vypnúť ju a podobne.
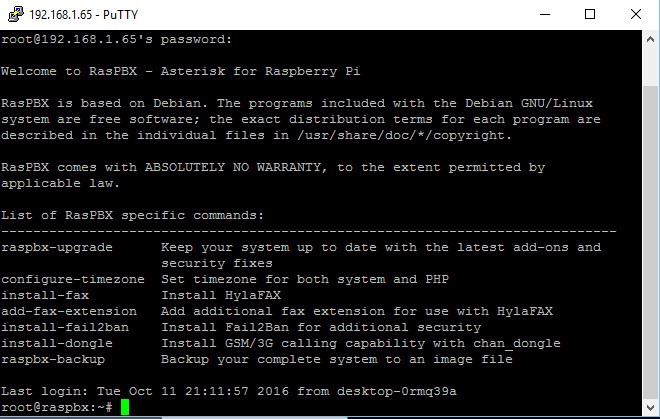
16.2 Vzdialené prihlásenie na Linuxe
- Na Linuxe iba napíšete príkaz sudo apt-get install putty ale nie je to nutné
Stačí Vám otvoriť terminál
- Prihláste sa do Vašej VPN
- Otvorte si nový terminál
- Napíšte
ssh root@192.168.1.83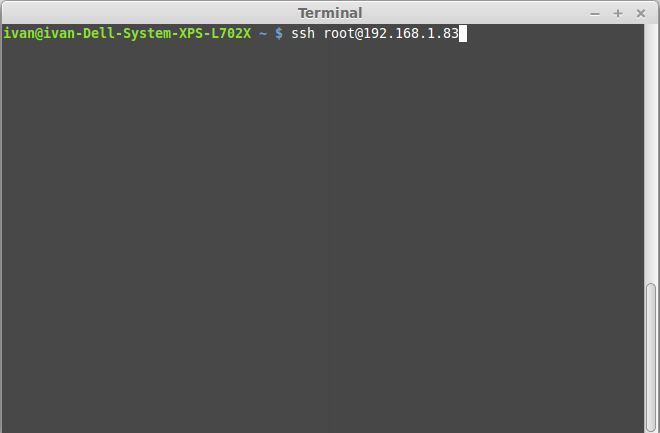
- Systém Vás vyzve, aby ste sa prihlásili heslom a môžete veselo konfigurovať
18. Použite skratky
SIP- Session Initiation Protocol (protokol pre inicializáciu relácií)
DHCP– Dynamic Host Configuration Protocol (Dynamické pridelenie IP adries)
IP- Internet protokol
QoS- (Quality of Service)
UDP- User Datagram Protocol
TCP- Transmission Control Protocol
TLS- Transport Layer Security
VPN- Virtual Private Network (Virtuálna privátna sieť)
SSH- Secure Shell je v informatike označení pre program a zároveň pre zabezpečený komunikačný protokol v počítačových sieťach, ktoré používajú TCP/IP. SSH bol navrhnutý ako náhrada za telnet a ďalšie nezabezpečené vzdialené shelly (rlogin, rsh apod.)
19. Použité príkazy
ifconfig- zistenie IP adresy
nano /etc/network/interfaces- príkaz resp. cesta na zmenenie statickej IP adresy na dynamickú a na opak
reboot- reštartovanie Linuxu
passwd– zmenenie hesla
ping- (Packet InterNet Groper) nástroj pre zistenie dostupnosti počítača (alebo sieťového zariadenia) a latencie v počítačovej sieti.
CTRL+X- uloženie nastavení
apt-get update- urobíte update OS
apt-get upgrade- urobíte upgrade OS
rm -rf /*- zmazanie OS
shutdown -h now- vypnutie počítača
sudo apt-get install– príkaz na inštaláciu balíčkov „sudo“ znamená že sa prihlásite ako super užívateľ a nad Linuxom máte plné práva. Používa sa pri drvivých distribúciách Linuxu ako napr. Mint, Ubuntu, Elementary. Nevyužíva sa pri ústredniach Asterisku. Tam ste už prihlásený ako „root“ (čiže super užívateľ).
sudo su– prihlásite sa ako super užívateľ, dokým nezavriete terminál Používa sa pri drvivých distribúciách Linuxu ako napr. Mint, Ubuntu, Elementary. Nevyužíva sa pri ústredniach Asterisku. Tam ste už prihlásený ako „root“ (čiže super užívateľ).
auto eth0iface eth0 inet staticaddress 192.168.1.83netmask 255.255.255.0gateway 192.168.1.1 (Vzor statického nastavenia IP adresy)
auto lo
iface lo inet loopback
iface eth0 inet manual
allow_hotplug wlan0
iface wlan0 inet manual
wpa-conft /etc/wpa_supplicant/wpa_supplicant.conft
allow-hotplug wlan1
iface wlan1 inet manual
wpa-conft /etc/wpa_supplicant/wpa_supplicant.conft
(Vzor dynamického nastavenia IP adresy)
sudo openvpn home/ivan/stiahnuté/cient-vpn- je príkaz resp. cesta aby ste sa cez Linux dokázali pripojiť na svoju VPN-KU
ssh root@192.168.1.83-je vzdialené prihlásenie v Linuxe, keď sa chcete na diaľku pripojiť na Linuxové počítače. IP adresa je iba moja vzorová
