Čo budeme potrebovať
- Router na ktorom vieme urobiť Port Forwarding
- Raspberry Pi
- SD kartu/ hardisk
- Verejnú statickú IP adresu
- doménu

Konečne začala firma iRedMail podporovať aj Ubuntu 24.04. Keď som ho testoval dávnejšie, tak bol problém.
Inštaláciu je dokonca možné urobiť aj na Rasberry Zero 2W, pi 2, pi 3, pi 4 a pi 400. Ale ja osobne mám overené iba Pi 4 a Pi 400.
Ak si budete, chcieť naištalovať mailový server na Rasberry pi, tak na stiahnutie a inštaláciu OS použite Rasberry Pi imager, ten viete stiahnúť odtiaľ to.
https://www.raspberrypi.com/software
Inštalácia OS na SD /SSD HDD
Vyberte Raspberry Zariadenie

Zvoľte Other general-purpose OS


Nájdite Ubuntu Server 24.04

V poslednom kroku zvoľte Choose storage


Zvoľte next
Vyskočí Vám dialogové okno, či si chcete server zapísať na SD kartu, alebo si želáte zmeniť nastavenia. Keď kliknete na Edit settings môžete hneď nastaviťužívateľa, heslo a hostname. Ak si na routry nastavíte IP asdresu viazanú na MAC adresu, tak nemusíte pripájať k Raspberry klávesnicu a môžete hneď pracovať s Rasberry cez ssh. ssh je defaultne na porte 22

Nahrajte operačný sýstem a počkajte kým sa nespustí.
DNS záznamy
U Vašeho poskytovateľa domený je dobré hneď na začiatku urobiť DNS záznamy
- A záznam zmení verejnú IP adresu na meno číže napr verejná IP adresa bude mail.ibasterisk.eu
- Potom ďalšie reverzné záznamy podľa potreby, aby maily chodili napr na Microsoft o365, Google a iné mailové spoločnosti a samozrejme odpovede, aby chodili na Váš mailový server.
- Reverzný záznam dkim budeme vytvárať až na konci a vysvetlíme si prečo je dvôležitý.
Inštalácia
Zmeníme hostname
sudo hostnamectl set-hostname mail.ibasterisk.eumôžeme aj manuálne
sudo nano /etc/hosts
Overejnie, či sa zmenil vieme
sudo hostname -f
Stiahnutie iRedMail. Najnovšiu verziu nájdete tu:
https://www.iredmail.org/download.html
ako prvé su stiahneme príkazum
wget https://github.com/iredmail/iRedMail/archive/refs/tags/1.7.1.tar.gzPotom ho rozbalíme
tar -xvf 1.7.1.tar.gz
Pôjdeme do priečinka
cd iRedMail-1.7.1Spustíme skript
sudo chmod +x iRedMail.sh
sudo bash iRedMail.sh

Zvolíme Nginx
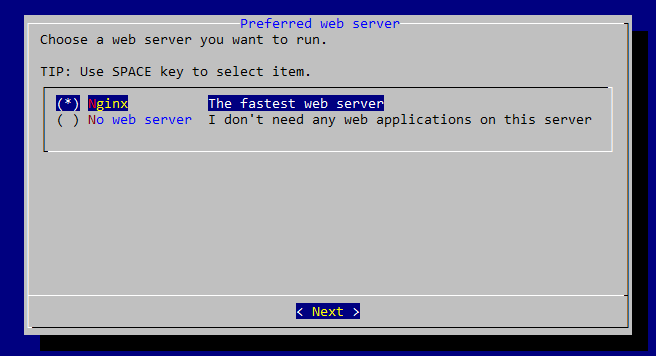
Zvolíme MariaDB

Zvolíme heslo do MySQL

Je potrebné špecifikovať prvú doménu
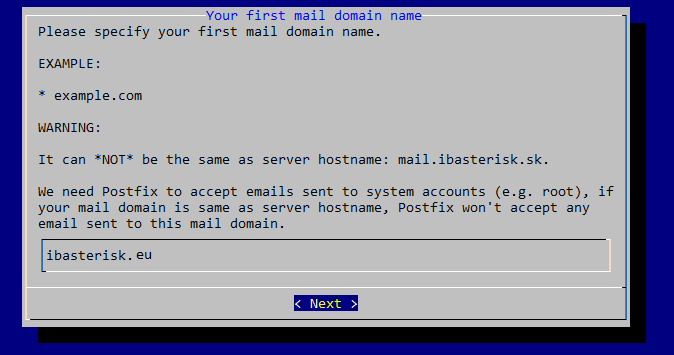
Zvoľte ehslo pe postmaster@ibasterisk.eu

Volíme všetky možnosti

Po zbehnutí Vám vyskočí okno, či je všetko v poriadku nastavené, keď stlačíte y, tak sa začne inštalovať
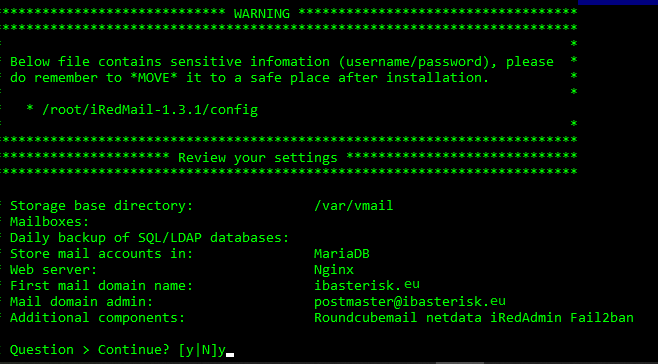
SSL certifikát
sudo apt install certbot
sudo certbot certonly --webroot --agree-tos --email postmaster@ibasterisk.eu -d mail.ibasterisk.eu -w /var/www/html/Potom je potrebné upraviť riadky
nano /etc/nginx/templates/ssl.tmplnájdite 2 riadky
ssl_certificate /etc/ssl/certs/iRedMail.crt;
ssl_certificate_key /etc/ssl/private/iRedMail.key;
Tie nahraďte
ssl_certificate /etc/letsencrypt/live/mail.your-domain.com/fullchain.pem;
ssl_certificate_key /etc/letsencrypt/live/mail.your-domain.com/privkey.pem;
Uložte to
Skontrolujte, či je to v poriadku
nginx -tsystemctl reload nginxNaištaľujte TLS certifikát v Postfix a Dovecot
nano /etc/postfix/main.cfTeraz nájdite riadky 95,96,97
smtpd_tls_key_file = /etc/ssl/private/iRedMail.key
smtpd_tls_cert_file = /etc/ssl/certs/iRedMail.crt
smtpd_tls_CAfile = /etc/ssl/certs/iRedMail.crttie nahraďte:
smtpd_tls_key_file = /etc/letsencrypt/live/mail.ibasterisk.eu/privkey.pem
smtpd_tls_cert_file = /etc/letsencrypt/live/mail.ibasterisk.eu/cert.pem
smtpd_tls_CAfile = /etc/letsencrypt/live/mail.ibasterisk.eu/chain.pemTeraz to uložte a reštartujte postfix
systemctl reload postfixTeraz nájdite 2 riadky 47,48
nano /etc/dovecot/dovecot.confssl_cert = </etc/ssl/certs/iRedMail.crt
ssl_key = </etc/ssl/private/iRedMail.key
Tieto riadky nahraďte:
ssl_cert = </etc/letsencrypt/live/mail.ibasterisk.eu/fullchain.pem
ssl_key = </etc/letsencrypt/live/mail.ibasterisk.eu/privkey.pem
Reštartujte Dovecort
systemctl reload dovecotVýsledok, je že by mala byť. že web stránka je zabezpečená. Ak sa tak nestalo je vhodné reštartovať server.

Reverzný záznam na overenie, že náš server je plnohodnotný
sudo amavisd showkeys
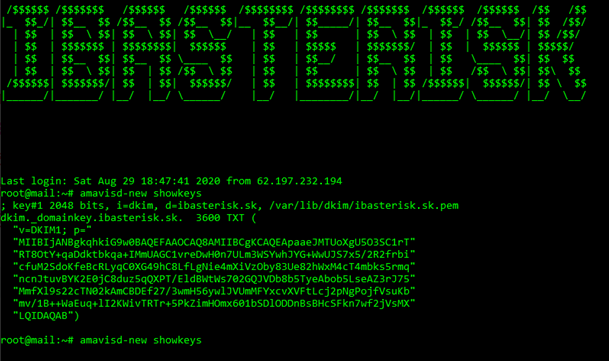
Kľúč je potrebné potrebné upraviť v nejakom textovom editore, bez zátvoriek a úvodzoviek.
Príklad vygenerovania
v=DKIM1; p=MIIBIjANBgkqhkiG9w0BAQEFAAOCAQ8AMIIBCgKCAQEA5kX7XLcxvdf7+Q/ynf/45JXt+TaEmfnwLEtOakDK4TRjmF5mQzBIWMkmHuQG1TfLZlOefBg70txTojgjwtRA7VapwNUSDf9s7rjMGF2YuHkGbr1Y1qid81IzhjghxymsTGAp3uJelSbN3JHxJALu1gc1J5mKGsYaGcz0bFmTL5jIwzkgC5cqEHOvJlc6p55GzsS9Bpvghn2sO1Te4WilYkmeiEfC5XJyjaQ3Rrtp7KUIlJxxz+72OoHEvPyjvNRcXRAM2PC4VUpEUtLaDShJgTYZZQxPobdYqLVuy/UV0INIgfnWoEQ7weXUrfNK3VjMU8tac3VOV90Dvyy4u1CDLCHqawIDAQABoveriť môžeme
sudo amavisd testkeysTESTING#1 example.com: dkim._domainkey.example.com => passTaká miniatúrna prezentácia
