
Keď to chcete inštalovať na Ubuntu Server, použite Ubuntu Server 22.04. Na 22.10 skript na inštaláciu iRedmail nefunguje.
Inštaláciu je dokonca možné urobiť aj na Rasberry Zero 2W, pi 2, pi 3, pi 4 a pi 400
Ak si budete, chcieť naištalovať mailový server na Rasberry pi, tak na stiahnutie a inštaláciu OS použite Rasberry Pi imager, ten viete stiahnúť odtiaľ to.
https://www.raspberrypi.com/software/
Po nainštalovaní zvoľte CHOOSE OS

Zvoľte Other general-purpose OS

Kliknite na Ubuntu

V ponuke nájdite Ubuntu Server 22.04 LTS (64 bit)

Zvoľte CHOOSE STORAGE

Vyberte SD kartu z ponuky

Kliknite na WRITE

Počkajte, kým sa nainštaluje OS a môžete začať konfigurovať.
Úvod
V tomto článku sa naučíme, ako nakonfigurovať E-mail server
Budeťe potrebovať:
- Doménu
- Hosting
- A napríklad VPS server (Virtual private server)
Konfigurácia DNS server
Vyplňte:
- Názov
- TTL
- IP adresu
Ako prvé vytvorte DNS záznamy

Zvoľte A záznam
A záznam určuje, na akú IP adresu bude doména nasmerovaná. Pomocou nastavenia A záznamu možno tiež vytvoriť doménu tretieho rádu k už existujúcej doméne.


MX záznam
Je možné, že Vás server vyzve, že to bude funkčné až o 24 hodín. Nie to nie je pravda, bude funkčná okamžite

Inštalácia a konfigurácia emailového serveru
Urobte aktualizáciu
apt update
apt upgradeUrobte konfiguráciu hostname
hostnamectl set-hostname mail.Vaša-doména.sk
Upravte príkaz pomocou textového editoru
nano /etc/hosts127.0.0.1 mail.vaša-doména.sk localhostUložte to
Teraz skontrolujte, či sa zmenil hostname
hostname -fStiahnite najnovšiu verziu iRedMail. Najnovšiu verziu viete stiahnuť odtiaľto
https://www.iredmail.org/download.html
wget https://github.com/iredmail/iRedMail/archive/refs/tags/1.6.2.tar.gzRozbaľte archívne súbory
tar xvf 1.6.2.tar.gzTeraz choďte do priečinka
cd iRedMail-1.6.2Pridajte práva do iRedMail.sh script
chmod +x iRedMail.shSpustite script
bash iRedMail.sh







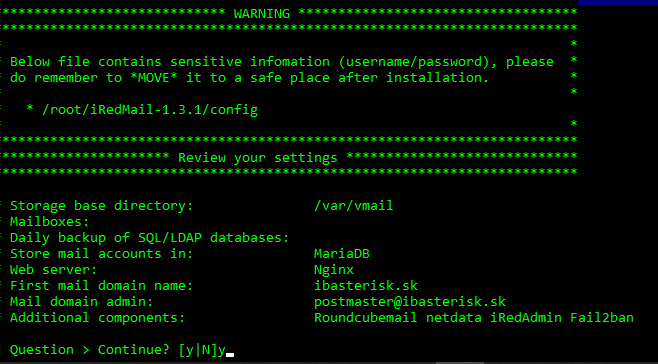


Hlavné loginy:
Roundcube webmail: https://mail.ibasterisk.sk/mail
netdata: https://mail.ibasterisk.sk/netdata
web admin panel: https://mail.ibasterisk.sk/iredadminReštartujte server
shutdown -r nowOd tohto kroku môžete navštíviť, svoj emailový server:
Tento link slúži pre administrátorov:
https://Vaša-doména/iredadmin/
Môže sa Vám stať, že Vám server nepripustí k serveru z dôvodu, že máte neplatný certifikát. Nižšie je popis generovanie certifikátu

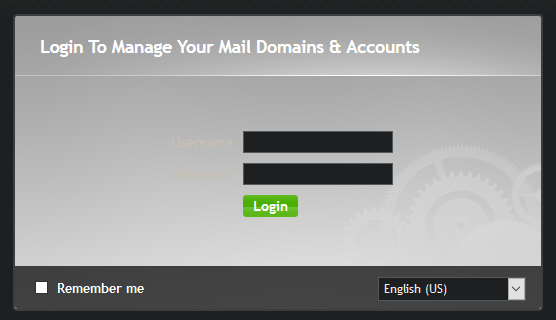
Emailová pošta pre užívateľov je:
https://mail.Vaša-domena.sk/mail

Vytvorte certifikát
Ak nenastavíte certifikáty, tak Vám webový prehliadač nemusí umožniť prístup na Váš emailový server
apt install certbot
certbot certonly --webroot --agree-tos --email you@example.com -d mail.your-domain.com -w /var/www/html/
V mojom prípade
certbot certonly --webroot --agree-tos --email postmaster@ibasterisk.sk -d mail.ibasterisk.sk -w /var/www/html/
Keď sa vás spýta, či chcete dostávať komunikáciu z EFF, môžete zvoliť Nie.

Upravte ssl.conf
nano /etc/nginx/sites-enabled/00-default-ssl.conf
Môžete skontrolovať
nginx -t
Keď vám prebehne test v poriadku reštartujte nginx
systemctl reload nginxSpustite príkaz na získanie TLS certifikátu. Nahraďte text pre aktuálne nastavenie
certbot certonly –webroot –agree-tos –email you@example.com -d mail.your-domain.com -w /var/www/html/
Po získaní certifikátu pokračujte v konfigurácií Nginx web serveru:
nano /etc/nginx/templates/ssl.tmplnájdite 2 riadky
ssl_certificate /etc/ssl/certs/iRedMail.crt;
ssl_certificate_key /etc/ssl/private/iRedMail.key;
Tie nahraďte
ssl_certificate /etc/letsencrypt/live/mail.your-domain.com/fullchain.pem;
ssl_certificate_key /etc/letsencrypt/live/mail.your-domain.com/privkey.pem;
Uložte to
Skontrolujte, či je to v poriadku
nginx -tsystemctl reload nginxNaištaľujte TLS certifikát v Postfix a Dovecot
nano /etc/postfix/main.cfTeraz nájdite riadky 95,96,97
smtpd_tls_key_file = /etc/ssl/private/iRedMail.key
smtpd_tls_cert_file = /etc/ssl/certs/iRedMail.crt
smtpd_tls_CAfile = /etc/ssl/certs/iRedMail.crttie nahraďte:
smtpd_tls_key_file = /etc/letsencrypt/live/mail.your-domain.com/privkey.pem
smtpd_tls_cert_file = /etc/letsencrypt/live/mail.your-domain.com/cert.pem
smtpd_tls_CAfile = /etc/letsencrypt/live/mail.your-domain.com/chain.pemTeraz to uložte a reštartujte postfix
systemctl reload postfixTeraz nájdite 2 riadky 47,48
nano /etc/dovecot/dovecot.confssl_cert = </etc/ssl/certs/iRedMail.crt
ssl_key = </etc/ssl/private/iRedMail.key
Tie nahraďte:
ssl_cert = </etc/letsencrypt/live/mail.your-domain.com/fullchain.pem
ssl_key = </etc/letsencrypt/live/mail.your-domain.com/privkey.pem
Reštartujte Dovecort
systemctl reload dovecotVýsledok
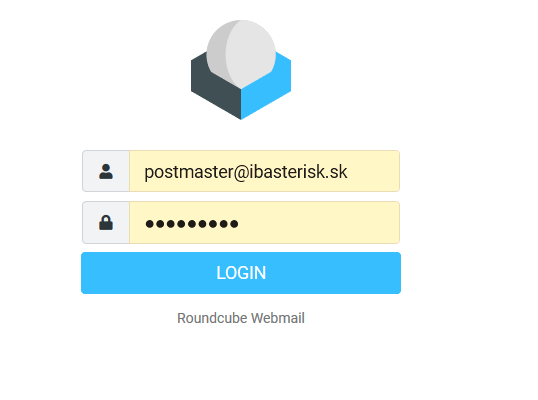

Vytvorte užívateľa
V tomto linku vytvárate užívateľa, či je to administrátor alebo užívateľ, podľa toho má práva. Užívatelia sa vytvárajú cez webový prehliadač
https://mail.vaša-doména.sk/iredadmin

Ak si budete chcieť nastaviť, mail na mailovom klientovy, tak postup nájdete v tomto článku
https://baro.ibasterisk.sk/aktualizacia-novo-nastavenych-udajov-na-thunderbird-klienta/
Neodosielanie emailov na server GMAIL
Momentálne viete odosielať email v rámci svojho servera. (Viete ich odosielať prakticky všade), ale niektoré servery, ako napríklad GMAIL vám môže emaily „hádzať“ do spamu. Vyriešite to tzv. revíznym záznamom. Ten Vám buď vytvorí Váš poskytovateľ, alebo si ho viete vytvoriť aj Sám.
Reverzný záznam (SPF Record)
Ako som postupoval pri vytvorení reverzného záznamu:
Keďže, svoj emailový server mám vytvorený na VPS a ten mám v prenájme od firmy forpsi Cloud môj prvý krok bol urobenie reverzného záznamu na ich servery. Postup ako vytvoriť reverzný záznam majú krásne zdokumentovaný tu:
Čo sa týka úpravy upozorní Vás, že sa zmeny prejavia do 48 hodín. Poskytovateľ sa týmto krokom chráni. Reálne to prejde to hodiny.
Druhá časť reverzného záznamu
Moju doménu a hosting mám na Active24
Ako prvé musíte nastaviť A záznam
A záznam
A záznam určuje, na akú IP adresu bude doména nasmerovaná. Pomocou nastavenia A záznamu možno tiež vytvoriť doménu tretieho rádu k už existujúcej doméne.

MX záznam
Určuje mailserver, na ktorý budú smerovať e-maily zaslané na zvolenú doménu. Vždy sa udáva doménový názov servera. Ak máte iba jeho IP adresu, nastavte ju najprv ako A záznam a ten potom vyplňte tu do poľa Mailserver.
TXT záznam
TXT záznamy umožňujú vložiť do DNS záznamu ľubovoľný text. Text môže byť dlhý maximálne 255 znakov. Využíva sa napríklad pre podpis odoslaných emailov (DKIM, SPF).

X.X.X.X zmeňte na vašu IP adresu
v=spf1 mx ip4:X.X.X.X ~all
Teraz vytvorte ďalší reverzný záznam tzv. _dmarc
v=DMARC1; p=none; pct=100; rua=mailto:dmarc@ibasterisk.sk
Teraz vytvorte MX záznam. Názov bude @ a názov Maiserver názov Vašej domény. V mojom prípade mail.ibasterisk.sk

Teraz vygenerujte, kľúč. Ten sa Vám vygeneruje pomocou príkazu
amavisd-new showkeysPo spustení príkazu sa Vám vygeneruje, reťazec (toto je príklad)
v=DKIM1; p=MIIBIjANBgkqhkiG9w0BAQEFAAOCAQ8AMIIBCgKCAQEApaaeJMTUoXgU5O3SC1rTRT8OtY+qaDdktbkqa+IMmUAGC1vreDwH0n7ULm3WSYwhJYG+WwUJS7x5/2R2frbicfuM2SdoKfeBcRLyqC0XG49hC8LfLgNie4mXiVzOby83Ue82hWxM4cT4mbks5rmqncnJtuvBYK2E0jC8duz5qQXPT/EldBWtWs702GQJVDb8b5TyeAbob5LseAZ3rJ75MmfXl9s22cTN02kAmCBDEf27/3wmH56ywlJVUmMFYxcvXVFtLcj2pNgPojfVsuKbmv/1B++WaEuq+lI2KWivTRTr+5PkZimHOmx601bSDlODDnBsBHcSFkn7wf2jVsMXLQIDAQAB
Kopírujte kľúč bez úvodzoviek a bez zátvoriek musí to byť v jednom riadku. Názov dkim_domainkey

Po uložení zadajte príkaz, či sa Vám verejný kľúč zhoduje s DNS záznamami
sudo amavisd-new testkeys
Keď to máte hotové, musíte nejaký čas počkať. Zhruba hodinu, kým sa prejavia zmeny.
Ďalší test:
Ak chcete skontrolovať, či sa váš záznam SPF šíri na verejný internet, môžete použiť pomôcku dig na vašom počítači so systémom Linux, ako je uvedené nižšie:
dig mail.ibasterisk.sk txt
dig ibasterisk.sk txt
Test, či Vám funguje MX záznam
Na domene, ktorá je na fopriscloude som mal možnosť postaviť mail server, postupoval som viac menej rovnako
Potreboval som nastaviť zaznamy, aby prechádzali aj na O365
Vytvoril som A záznam na verejnú IP
mail.ibasterisk.eu 1800 A 109.230.12.223MX záznam
ibasterisk.eu 1800 MX 10 mail.ibasterisk.euTXT záznam
ibasterisk.eu 1800 TXT v=spf1 a mx include:_spf.ibasterisk.eu -alldmarc
_dmarc.ibasterisk.eu 1800 TXT v=DMARC1; p=none; pct=100; rua=mailto:pa vytvoriť dkim
dkim.ibasterisk.eu 1800 TXT v=DKIM1; p=MIaAutorizačný_kód_vygenerovaný_na_emailovom_serveryIBIjANBgkqhkiG9w0BAQEFAĎalšie TXT záznamy, aby prešli na o365
ibasterisk.eu 1800 TXT v=spf1 a mx include:_spf.ibasterisk.eu -all
ibasterisk.eu 1800 TXT v=spf1 include:spf.protection.outlook.com
ibasterisk.eu 1800 TXT v=spf1 ip4:109.230.12.223 include:spf.prot
TXT pre gmailNa google
ibasterisk.eu 1800 TXT v=spf1 ip4:109.230.12.223 include:_spf.google.com ~all
Vysvetlenia
- @ do poľa názvu, ktorý bude predstavovať názov hlavnej domény.
- v=spf1 označuje, že ide o záznam SPF a verzia je SPF1.
- mx znamená, že všetci hostitelia uvedení v záznamoch MX môžu odosielať e-maily pre vašu doménu a všetci ostatní hostitelia sú zakázaní.
- ~all znamená, že e-maily z vašej domény by mali pochádzať iba z hostiteľov uvedených v zázname SPF. E-maily od iných hostiteľov budú označené, ako sfalšované.
- A Záznam určuje, na akú IP adresu bude doména nasmerovaná. Pomocou nastavení a záznamu možno vytvoriť doménu tretieho rádu už existujúcu doméne.
- AAAA záznam určuje, akou adresu IPv6 bude doména nasmerovaná. Tu sa pre presmerovanie použije záznam alebo AAAA záznam rozhoduje o nastavení internetových prehliadačov.
- CAA Definuje politiku vystavení SSL/TLS certifikátu na zvolenú doménu. Ovplyvňuje certifikačnú autoritu, ktorú možno vystaviť pre vyplnenú doménu certifikátu SSL/TLS.
- CNAME slúži k presmerovaniu subdomény na inú doménu. Názov CNAME musí byť vždy vyplnený. Alias sa zadáva vo forme celého názvu domény (napr. mail.ibasterisk.sk).
- MX Určuje mailserver, na, ktorý budú smerovať e-maily zaslané na túto doménu. Vždy sa použije celý doménový názov serveru. Ak máte iba jeho IP adresu, nastavte najprv, ako záznam a jeho doménový názov potom vyplňte pole Mailserver.
- NS Nastavuje sa nameserver pre konkrétnu subdoménu. Z určeného menného serveru je určené správanie subdomény. Ostatné záznamy DNS sú naďalej brány z nastavení nameserverov na menej.
- SRV Pomocou SRV záznamov je možné nájsť server obsluhujúcej vybranú službu v cieľovej doméne. Zvyčajne sú používané vo spojení so štandardizovanými protokolmi, ako sú XMPP, SIP alebo LDAP.
- SSHFP Pri použití technológie DNSSEC môžete využívať záznam typu SSHFP pre ukladanie otlačkov verejných kľúčov pre protokol SSH (nemusíte potom overovať otlačok kľúča ručne pri prvom spojení).
- TLSA Pri použití technológie DNSSEC môžete využívať záznam typu TLSA pre ukladanie certifikátov SSL použitých na menej.
- TXT stačí vložiť do DNS ľubovoľný text. Text môže byť dlhý maximálne 255 znakov. Používa sa napríklad pre podpis odoslaných emailov (DKIM, SPF).
Na firewalle je potrebné otvoriť porty
- 443 HTTPS
- 80 HTTP
- 25 SMTP – protokol, určený na prenos správ medzi odosielateľom a prijmateľom. Užívateľ môže kedy koľvek pristupovať priamo na server.
- 22 SSH – SSH, hlavne určený na pripojenie sa k serveru prostredníctvom putty, alebo iného programu, ktorý podporuje pripjenie cez SSH.
- 143 IMAP – je protokol pre vzdialený prístup k e-mailovej schránke, rpstredníctvom e-mailoveho klienta (Outlook, Thunderbird, Blue mail)
- 587 – je predvolený port na odosielanie správ
